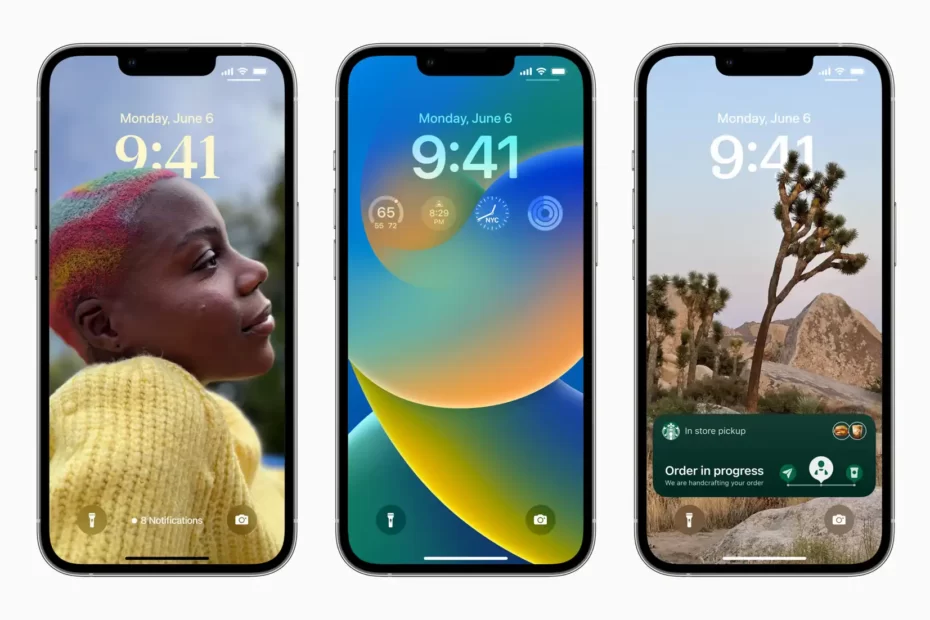Know How to change Lock Screen on iOS 16 easily: Do you want your screensaver and other features on your iPhone to reflect your personality? If Yes, do not worry we will let you know how to do it easily. Apple has introduced a number of features to iOS 16 that offers you more control over the appearance of your lock screen.
You’ve come to the right place if you want to change your iOS 16 lock screen. We’ll demonstrate how to fast change it as well as how to instruct your phone to perform a manual changeover for you.
How to change Lock Screen on iOS 16
The iPhone could customize its home screen with iOS 15, and now lock screen customization is available with iOS 16. In addition to changing your lock screen in iOS 16, you can also change your device’s clock.
If you go to Settings > Wallpaper > Customize, you’ll find a variety of options, including the ability to change the fonts on your clock.
When you tap on the time, different fonts will appear. You can also personalize the color.
How to Change Lock Screen Easily Multiple times a Day
If you want to change your lock screen in iOS 16 several times per day, you probably don’t want to do it manually. Fortunately, Apple has introduced features that allow you to customize how frequently your screen shifts.
You can access Photo shuffle at the top of your screen by going to Settings > Wallpaper > Add New Wallpaper. You can choose whether you want your screen to change hourly, daily, or when you lock and tap it.


In iOS 16, you can also change your lock screen by selecting the Weather app. Your lock screen will change depending on whether it is sunny, raining, or snowing where you are.
This section is for you if you want to change the lock screen on your iPhone without making any significant changes. To get the outcomes you want, just adhere to the guidelines below.
- Depending on the model, you can wake up your iPhone by pressing the on/off button or the home screen.
- To make your lock screen smaller, tap and hold on to it.
There is a Plus sign in the bottom right and a Customize tab at the bottom. - You can swipe left until you reach the desired choice if you want to fast access a previous setting on your screen. When you do, tap on it to update your lock screen right away.
Swipe right and choose Add New to add a new lock screen. Now choose from multiple options available.
Read: 5 Best Free Lock Screen Widgets for iPhone 14 Pro
If you’ve already unlocked your iPhone, you can also change the lock screen. Although it takes a little longer, the outcome is the same. The steps are as follows:
- Go to Wallpaper under Settings.
- Choose Add New Wallpaper.
- Select the background image you want to use for your device.
- Customize as much as you think is required before choosing Add.
You can later choose to alternate between your new lock screen and your older ones if you’d like after adding your new one.